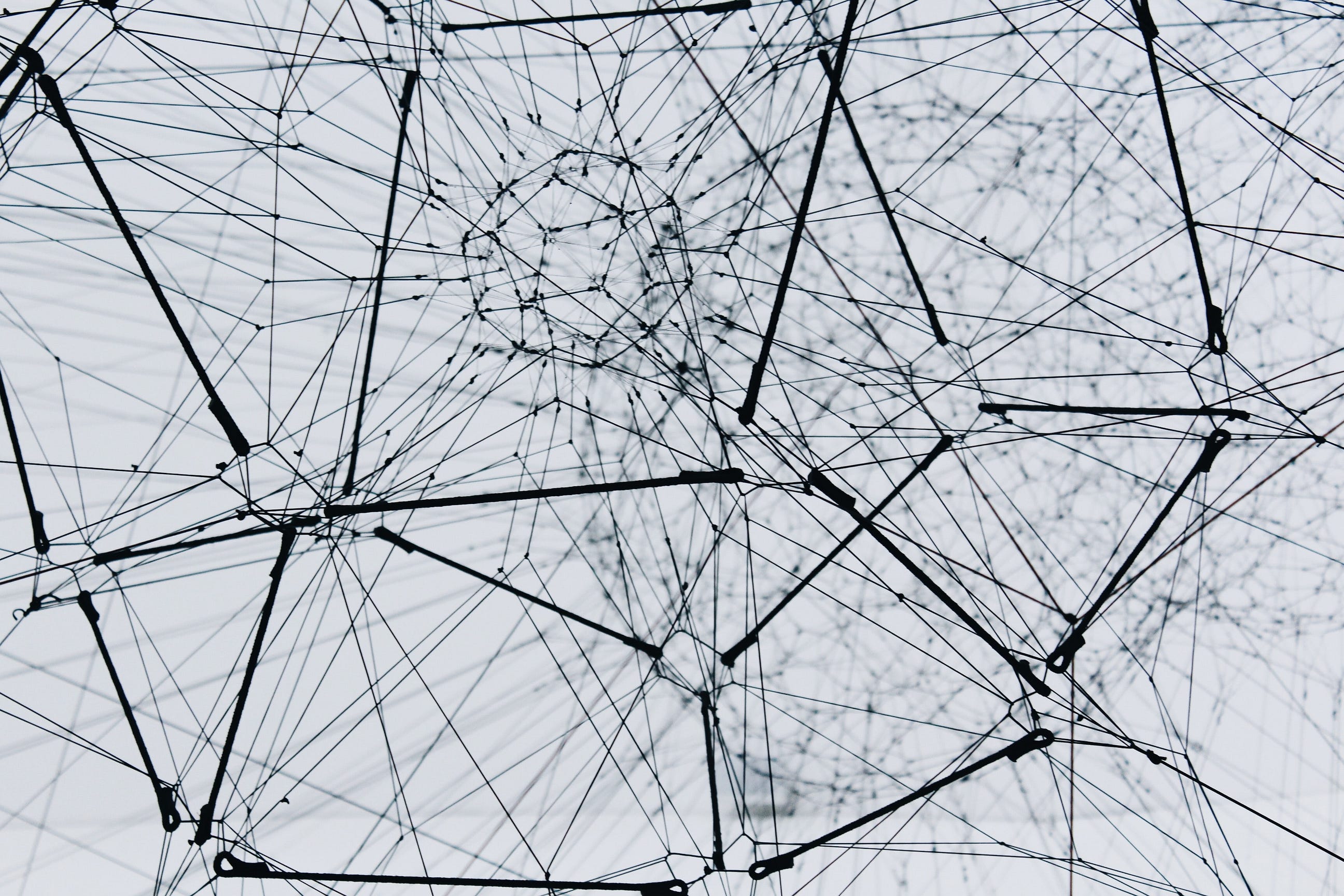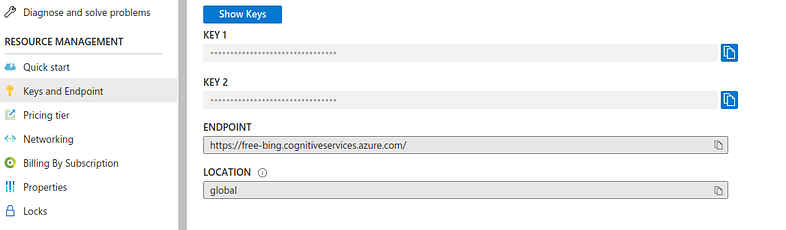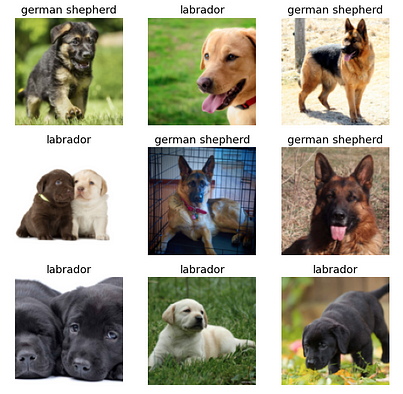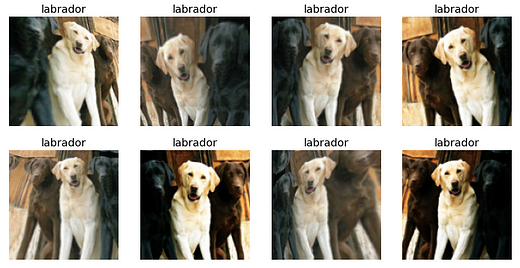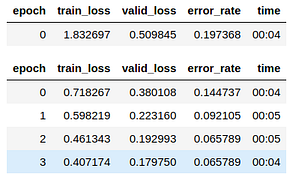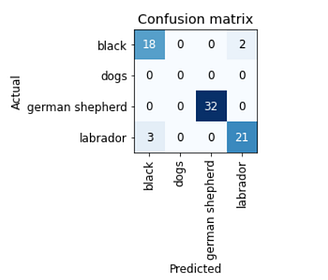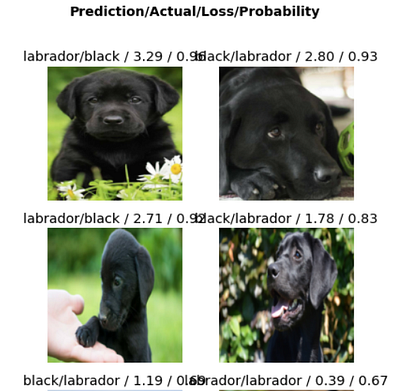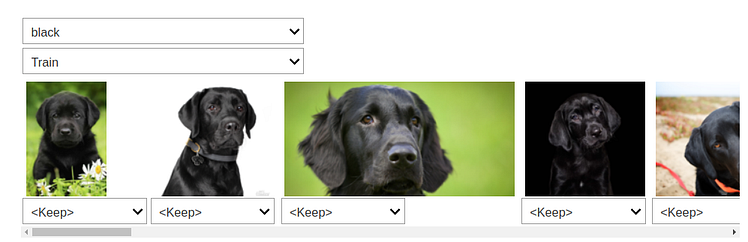Building Deep Learning Projects with fastai — From Model Training to Deployment
A getting started guide to develop computer vision application with fastai.
By Harshit Tyagi, Consultant, Web & Data Science Instructor
Deep learning is inducing revolutionary changes across many disciplines. It is also becoming more accessible to domain experts and AI enthusiasts with the advent of libraries like TensorFlow, PyTorch, and now fastai.
With the mission of democratizing deep learning, fastai is a research institute dedicated to helping everyone from a beginner level coder to a proficient deep learning practitioner to achieve world-class results with state-of-the-art models and techniques from the latest research in the field.
Goal
This blog post will walk you through the process of developing a dog classifier using fastai. The goal is to learn how easy it is to get started with deep learning models and be able to achieve near-perfect results with a limited amount of data using pre-trained models.
Prerequisite
The only prerequisite to get started is that you know how to code in python and that you are familiar with high school math.
What You’ll Learn
- Importing the libraries and setting up the notebook
- Collecting Imagery Data using Microsoft Azure
- Converting downloaded data into DataLoader objects
- Data Augmentation
- Cleaning Data using Model Training
- Exporting the Trained Model
- Building an Application out of your Jupyter Notebook
Importing the libraries and setting up the notebook
Before we get down to building our model, we need to import the required libraries and utility function from the set of notebooks called fastbook, developed to cover the introduction to Deep Learning using fastai and PyTorch.
Let’s install the fastbook package to set up the notebook:
!pip install -Uqq fastbook
import fastbook
fastbook.setup_book()Then, let’s import all the functions and classes from the fastbook package and fastai vision widgets API:
from fastbook import *
from fastai.vision.widgets import *
Collecting Imagery Data using Microsoft Azure
For most types of projects, you can find the data online from various data repositories and websites. To develop a Dog Classifier, we need to have images of dogs and there are many images of Dogs available on the internet.
To download these images, we’ll use the Bing Image Search API provided by Microsoft Azure. So, Sign up for a free account on Microsoft Azure and you’ll get credits worth $200.
Go to your portal and create a new Cognitive Service resource using this quickstart. Enable the Bing Image Search API and then from the Keys and Endpoint option in the left panel copy the keys to your resource.
With the retrieved keys, set these keys to the environment as follows:
key = os.environ.get('AZURE_SEARCH_KEY', '<YOUR_KEY>')Now, fastbook comes with several utility functions like search_images_bing that returns URLs corresponding to your search query. We can learn about such functions using the help function:
help(fastbook)
You can check the search_image_bing function in this help guide. The function accepts a key to your resource that you’ve defined above and the search query and we can access the URLs of the search results using the attrgot method:
results = search_images_bing(key, 'german shepherd dogs')
images = results.attrgot('content_url')
len(images)We have got 150 URLs of images of German shepherd Dogs:
Now, we can download these images using the download_url function. But let’s first define the type of Dogs that we want. For this tutorial, I’m going to work with three types of dogs, german shepherds, black dogs, and labradors.
So, let’s define a list of dog types:
dog_types = ['german shepherd', 'black', 'labrador']
path = Path('dogs')You’ll then need to define the path where your images will be downloaded along with the semantic names of the folder for each class of dogs.
if not path.exists():
path.mkdir()
for t in dog_types:
dest = (path/t)
print(dest)
dest.mkdir(exist_ok=True)
results = search_images_bing(key, '{} dog'.format(t))
download_images(dest, urls=results.attrgot('content_url'))This will create a “dogs” directory which further contains 3 directories for each type of dog image.
After that, we’ve passed the search query(which is the dog_type) and the key to the search function, followed by the download function to download all the URLs from the search results in their respective destination(dest) directories.
We can check the images downloaded to a path using the get_image_file function:
files = get_image_files(path)
files
Verifying Images
You can also check for the number of corrupt files/images in the files:
corrupt = verify_images(files)
corrupt##output: (#0) []You can remove all the corrupt files(if any) by mapping the unlink method to the list of corrupt files:
corrupt.map(Path.unlink);That’s it, we have 379 dog images ready with us to train and validate our model.
Converting downloaded data into DataLoader objects
Now, we need a mechanism to provide data to our model and fastai has this concept of DataLoaders that stores multiple DataLoader objects passed to it and makes them available as training and validation set.
Now, to convert the downloaded data into a DataLoader object, we have to provide four things:
- What kinds of data we are working with
- How to get the list of items
- How to label these items
- How to create the validation set
Now, to create these DataLoaders object along with the information mentioned above, fastai offers a flexible system called the data block API. We can specify all the details of the DataLoader creation using the arguments and an array of transformation methods that the API offers:
dogs = DataBlock(
blocks=(ImageBlock, CategoryBlock),
get_items=get_image_files,
splitter=RandomSplitter(valid_pct=0.2, seed=41),
get_y=parent_label,
item_tfms=Resize(128)
)Here, we have a bunch of arguments that we should understand:
- blocks — this specifies the feature variables(images) and the target variable(a category for each image)
- get_items — retrieves the underlying items which are images in our case and we have
get_image_filesfunction that returns a list of all of the images in that path. - splitter — splits the data as per the provided method; we are using random split with 20% of the data reserved for the validation set and specified the seed to get the same split on every run.
- get_y — the target variable is referred to as y; to create the labels, we are using the
parent_labelfunction which gets the name of the folder where the file resides as its label. - item_tfms — we have images of different sizes and this causes a problem because we always send a batch of files to the model instead of a single file; therefore we need to preprocess these images by resizing them to a standard and then group them in a tensor to pass through the model. We are using the
Resizetransformation here.
Now, we have the DataBlock object which needs to be converted to a DataLoader by providing the path to the dataset:
dls = dogs.dataloaders(path)We can then check for the images in the dataloader object using the show_batch method:
dls.valid.show_batch()
Data Augmentation
We can add transformations to these images to create random variations of the input images, such that they appear different but still represent the same facts.
We can rotate, warp, flip, or change the brightness/contrast of the images to create these variations. We also have a standard set of augmentations encapsulated in aug_transforms function that works pretty well for a majority of computer vision datasets.
We can now apply these transformations to an entire batch of images as all the images are of the same size(224 pixels, standard for image classification problems) now using the following:
##adding item transformationsdogs = dogs.new(
item_tfms=RandomResizedCrop(224, min_scale=0.5),
batch_tfms=aug_transforms(mult=2)
)
dls = dogs.dataloaders(path)
dls.train.show_batch(max_n=8, nrows=2, unique=True)
Model Training and Data Cleaning
It’s time to train the model with these limited number of images. fastai offers many architectures to use from which makes it very easy to use transfer learning. We can create a convolutional neural network(CNN) model using the pre-trained models that work for most of the applications/datasets.
We are going to use ResNet architecture, it is both fast and accurate for many datasets and problems. The 18 in the resnet18 represents the number of layers in the neural network. We also pass the metric to measure the quality of the model’s predictions using the validation set from the dataloader. We are using error_rate which tells how frequently is the model making incorrect predictions:
model = cnn_learner(dls, resnet18, metrics=error_rate)
model.fine_tune(4)The fine_tune method is analogous to fit() method in other ML libraries. Now, to train the model, we need to specify the number of times(epochs) we want to train the model on each image.
Here, we are training for only 4 epochs:
We can also visualize the predictions and compare them with the actual labels using the confusion matrix:
interp = ClassificationInterpretation.from_learner(learn)
interp.plot_confusion_matrix()As you can see, we only have five incorrect predictions. Let’s check for the top losses i.e. the images with the highest loss in the dataset:
interp.plot_top_losses(6, nrows=3)You can see that the model got confused between black and labrador. Thus, we can specify these images to be in a particular category using the ImageClassifierCleaner class.
Pass the model to the class and it will open up a widget with an intuitive GUI for data cleaning. We can change the labels of training and validation set images and view the highest-loss images.
After adding each image to their respective correct class, we have to move them to their right directory using:
for idx,cat in cleaner.change():
shutil.move(str(cleaner.fns[idx]), str(path/cat).split('.')[0] +"_fixed.jpg")
Exporting the Trained Model
After a couple of rounds of hyperparameter tuning and once you’re happy with your model, you need to save it so that we can deploy it on a server to be used in production.
While saving a model, we have the model architecture and the trained parameters that are of value to us. fastai offers export() method to save the model in a pickle file with the extension .pkl.
model.export()
path = Path()
path.ls(file_exts='.pkl')We can then load the model and make inferences by passing an image to the loaded model:
model_inf = load_learner(path/'export.pkl')Use this loaded model to make inferences:
model_inf.predict('dogs/labrador/00000000.jpg')We can check the labels from the models dataloader vocabulary:
model_inf.dls.vocab
Building an Application out of your Jupyter Notebook
The next step is to create an application that we can share with our friends, colleagues, recruiters, etc. To create an application, we need to add interactive elements so that we can try and test the application’s features and we need to make it available on the web as a webpage which includes deploying it via some framework like flask or simply using Voila.
You can simply use Voila to convert this Jupyter Notebook into a standalone app. I have not covered it here but you can go through my blog/video which covers it in entirety.
Building COVID-19 analysis dashboard using Python and Voila
Creating a dashboard out of your jupyter notebook with interactive visualizations and flexibility.
Deployment
I’ve covered deploying an ML model in my post here:
Deploying a Trained ML Model using Flask
Part-2 of the End-to-End ML project tutorial series
But if you want another easy and free way of deploying your Voila application, you can use Binder. Follow these steps to deploy the application on Binder:
- Add your notebook to a GitHub repository.
- Insert the URL of that repo into Binder’s URL field.
- Change the File drop-down to instead select URL.
- In the “URL to open” field, enter
/voila/render/<name>.ipynb - Click the clipboard button at the bottom right to copy the URL and paste it somewhere safe.
- Click Launch.
And there you go, your dog classifier is live!
If you prefer to watch me carrying out all of these steps, here’s the video version of this blog:
Data Science with Harshit
With this channel, I am planning to roll out a couple of series covering the entire data science space. Here is why you should be subscribing to the channel:
- These series would cover all the required/demanded quality tutorials on each of the topics and subtopics like Python fundamentals for Data Science.
- Explained Mathematics and derivations of why we do what we do in ML and Deep Learning.
- Podcasts with Data Scientists and Engineers at Google, Microsoft, Amazon, etc, and CEOs of big data-driven companies.
- Projects and instructions to implement the topics learned so far. Learn about new certifications, Bootcamp, and resources to crack those certifications like this TensorFlow Developer Certificate Exam by Google.
Feel free to connect with me on Twitter or LinkedIn.
Bio: Harshit Tyagi is a Consultant and Web & Data Science Instructor.
Original. Reposted with permission.
Related:
- 10 Days With “Deep Learning for Coders”
- Deploying Secure and Scalable Streamlit Apps on AWS with Docker Swarm, Traefik and Keycloak
- 5 Challenges to Scaling Machine Learning Models